In this post we see how to integrate Yammer features into SharePoint Server 2013. You can achieve this by installing the Yammer app for SharePoint and embedding your Yammer feeds.
Step 1: Get the app from the Store
Important: Use an account that is a member of the farm administrators group to perform this step. Do not use the farm administrator account that was used to install and configure SharePoint Server 2013. The farm administrator account cannot import app licenses because that could result in performance problems. For more information, see http://technet.microsoft.com/en-us/library/fp161231.aspx. You can add additional farm administrators to the farm administrators group in Central Administration. When in the online store, you will need a Microsoft account to add the app successfully.
1. In SharePoint Central Administration, click Apps.
2. Click Purchase Apps. The SharePoint Store opens.
3. In Find an app, type Yammer and press Enter to search for the Yammer app for SharePoint.
4. In the Search results, click Yammer app for SharePoint.
5. On the details page, click Add It.
Note: You will see the message Sorry, this site does not support apps but you can still acquire them and add them on other sites. You see this message because you cannot install apps to the Central Administration web application. You can proceed to acquire the app for your organization.
6. When you get the following confirmation message, click Return to site.
The Yammer app for SharePoint is now available in the app catalog. You may use the app on a site where your Yammer feed is needed.
Follow this procedure to add the Yammer home feed to the My Site host.
Important: You must use a farm administrator account to perform these steps. Only the farm administrator is required to perform these steps.
1. Click on Newsfeed to go to the farm administrator's My Site.
2. Click Settings, then click Manage shared app.
3. Click add an app.
4. Click From Your Organization.
5. Click Yammer app for SharePoint.
6. Click Trust It.
7. Click Newsfeed
8. Click Settings, then Click Edit page
9. Click Add a Web Part
10. Click Apps
11. Click Yammer Feed, then click Add. The app part is now installed.
12. Click Login to login to the app using your Yammer account.
13. Select the Yammer home feed as the feed type from the configuration page
14. Select your Network from the drop-down menu and save the configuration
15. The Yammer home feed is successfully embedded on your My Site.
Step 3: Configure the Yammer group feed on your Team Site
Follow the steps in this procedure to add a Yammer group feed to a Team Site:
1. Navigate to your team site's home page
2. In the ribbon, click Page, then click Edit.
3. Click Insert, then click App Part
4. Click on Yammer app for SharePoint
5. Click Add. The app part is now added to the team site.
6. Click Save
7. Click Login to login to the app using your Yammer account.
8. Choose the Yammer group feed as the feed type from the configuration page.
9. Enter the Group Feed ID and save the configuration.
10. The Yammer group feed is successfully added to your team site.
Step 1: Get the app from the Store
Important: Use an account that is a member of the farm administrators group to perform this step. Do not use the farm administrator account that was used to install and configure SharePoint Server 2013. The farm administrator account cannot import app licenses because that could result in performance problems. For more information, see http://technet.microsoft.com/en-us/library/fp161231.aspx. You can add additional farm administrators to the farm administrators group in Central Administration. When in the online store, you will need a Microsoft account to add the app successfully.
1. In SharePoint Central Administration, click Apps.
2. Click Purchase Apps. The SharePoint Store opens.
3. In Find an app, type Yammer and press Enter to search for the Yammer app for SharePoint.
4. In the Search results, click Yammer app for SharePoint.
5. On the details page, click Add It.
Note: You will see the message Sorry, this site does not support apps but you can still acquire them and add them on other sites. You see this message because you cannot install apps to the Central Administration web application. You can proceed to acquire the app for your organization.
6. When you get the following confirmation message, click Return to site.
The Yammer app for SharePoint is now available in the app catalog. You may use the app on a site where your Yammer feed is needed.
Step 2: Install the Yammer home feed on your My Site
Follow this procedure to add the Yammer home feed to the My Site host.
Important: You must use a farm administrator account to perform these steps. Only the farm administrator is required to perform these steps.
1. Click on Newsfeed to go to the farm administrator's My Site.
2. Click Settings, then click Manage shared app.
3. Click add an app.
4. Click From Your Organization.
5. Click Yammer app for SharePoint.
6. Click Trust It.
7. Click Newsfeed
8. Click Settings, then Click Edit page
9. Click Add a Web Part
10. Click Apps
11. Click Yammer Feed, then click Add. The app part is now installed.
12. Click Login to login to the app using your Yammer account.
13. Select the Yammer home feed as the feed type from the configuration page
14. Select your Network from the drop-down menu and save the configuration
15. The Yammer home feed is successfully embedded on your My Site.
Step 3: Configure the Yammer group feed on your Team Site
Follow the steps in this procedure to add a Yammer group feed to a Team Site:
1. Navigate to your team site's home page
2. In the ribbon, click Page, then click Edit.
3. Click Insert, then click App Part
4. Click on Yammer app for SharePoint
5. Click Add. The app part is now added to the team site.
6. Click Save
7. Click Login to login to the app using your Yammer account.
8. Choose the Yammer group feed as the feed type from the configuration page.
9. Enter the Group Feed ID and save the configuration.
10. The Yammer group feed is successfully added to your team site.

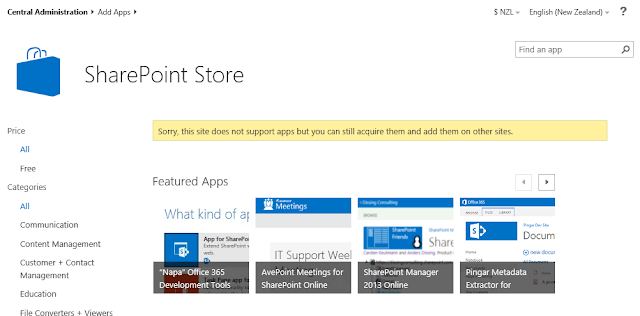
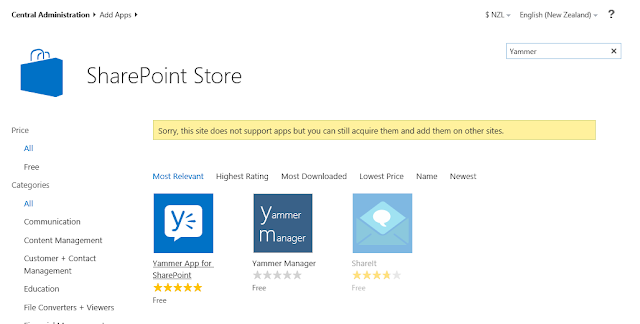
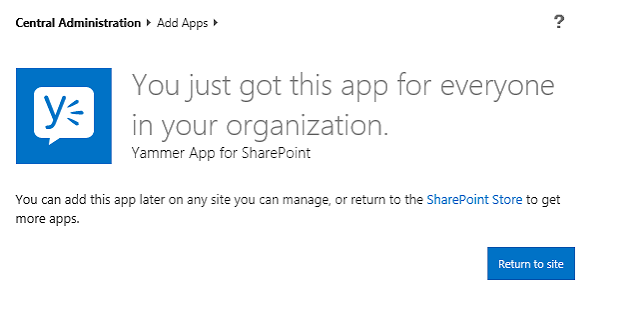

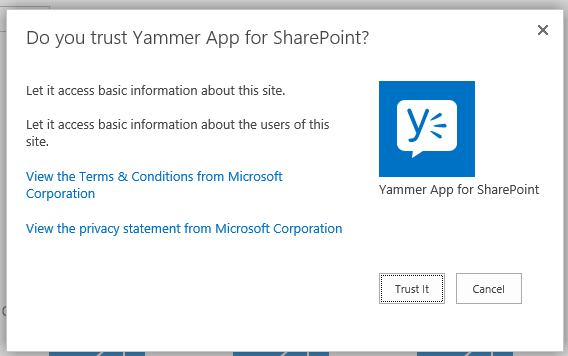

No comments:
Post a Comment